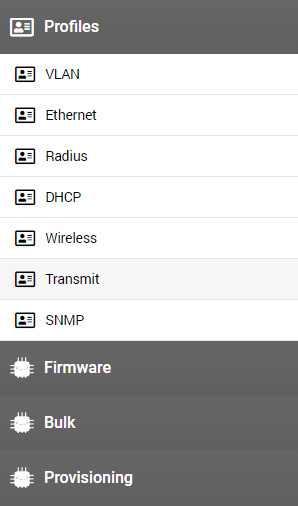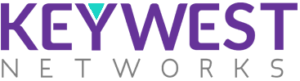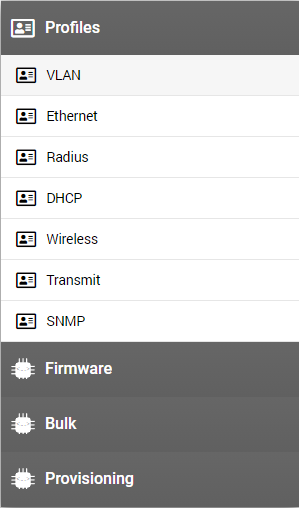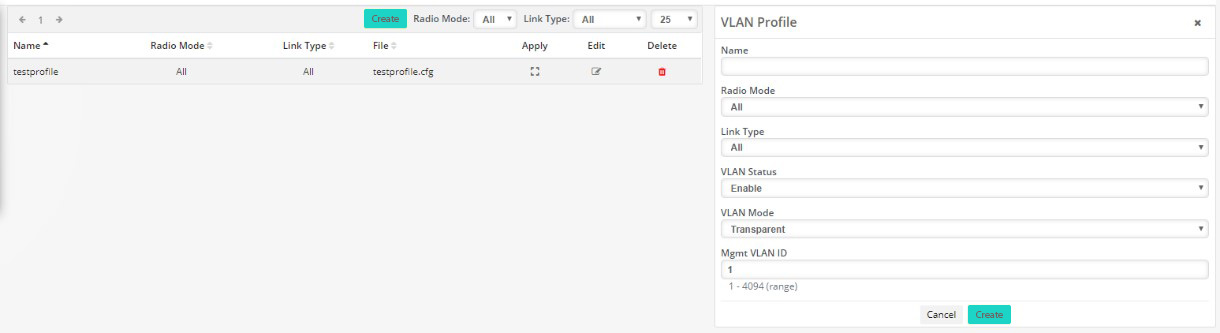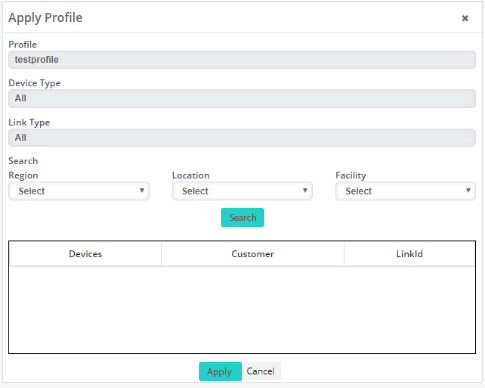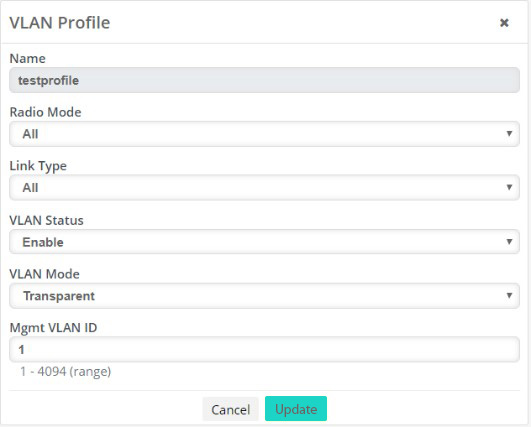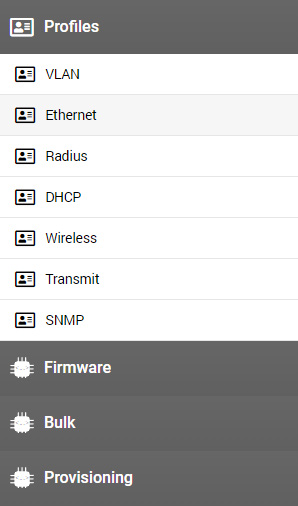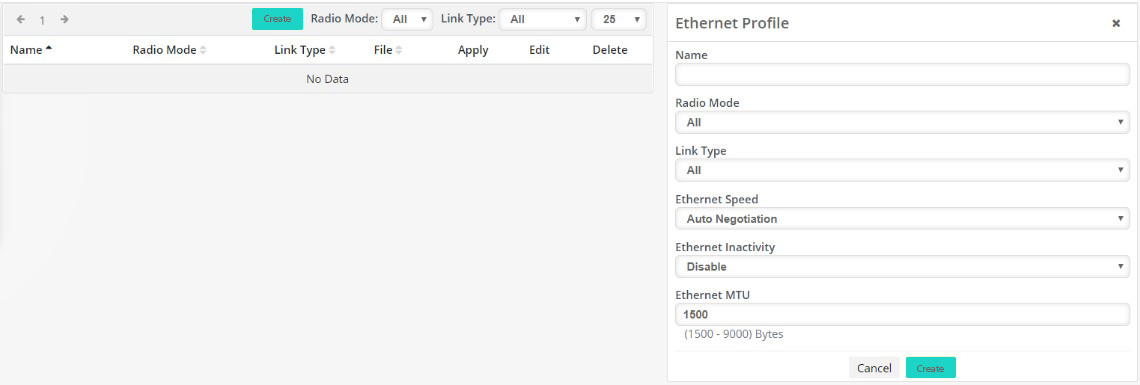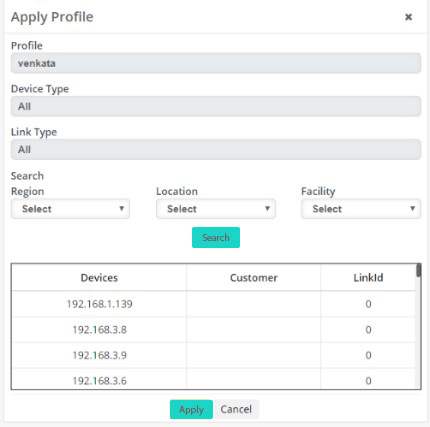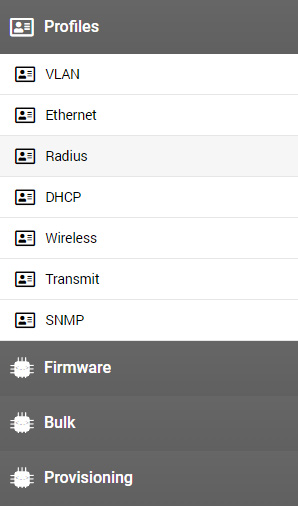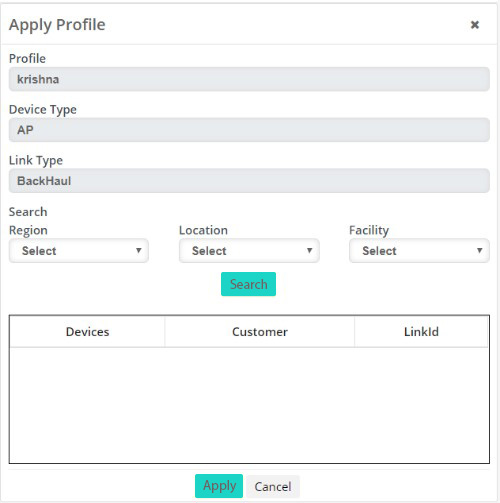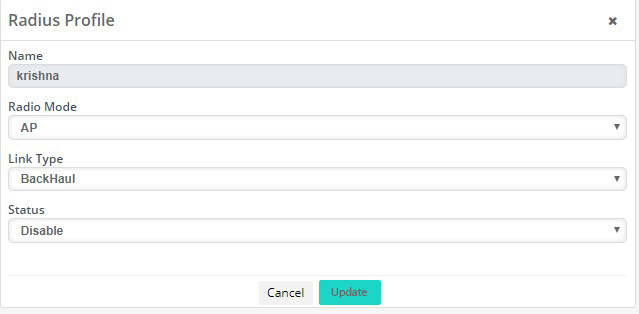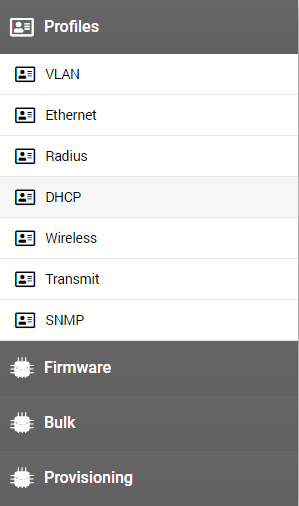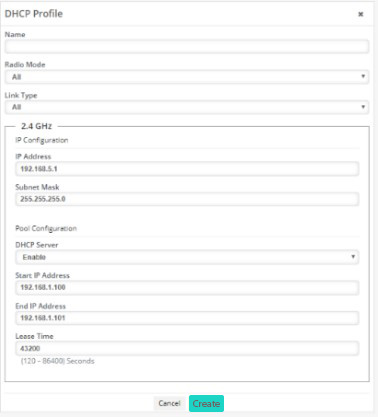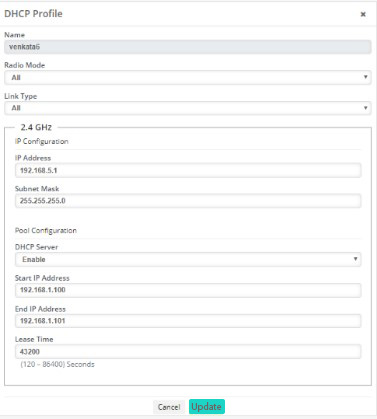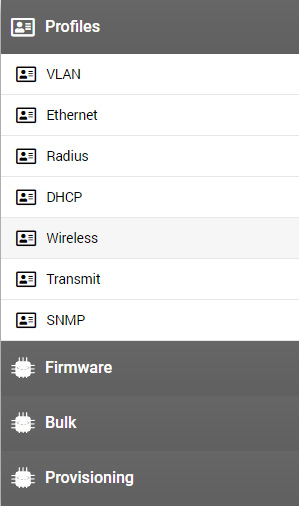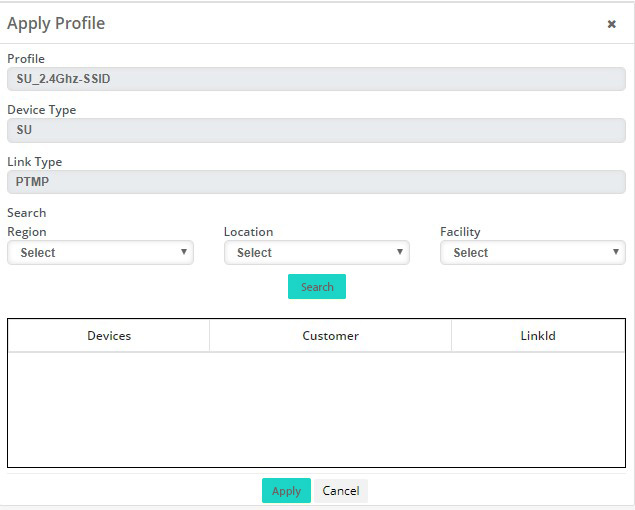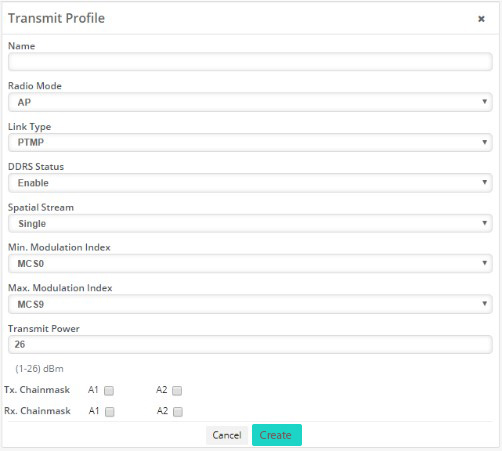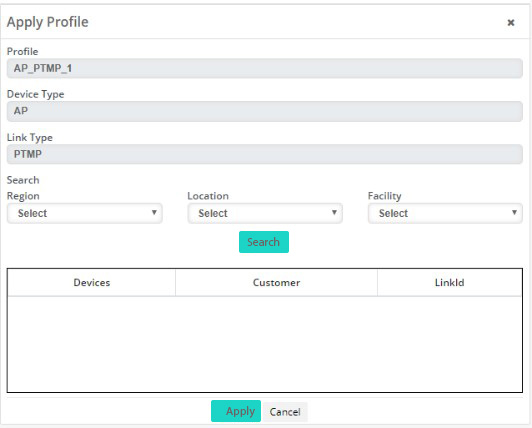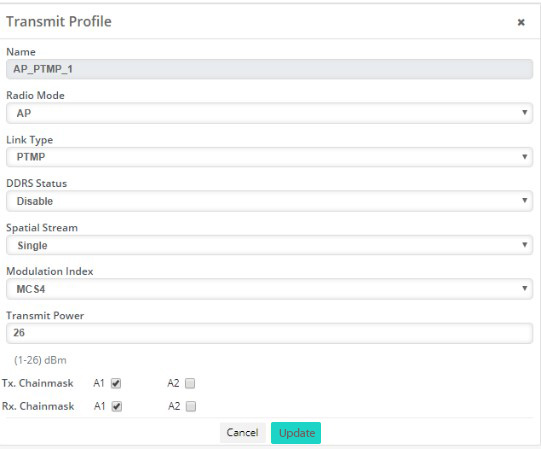Updated: September 29, 2021
The below pictures show the list of configuration dropdown menu. Under profiles user can see the VLAN, Ethernet, Radius, DHCP, Wireless, Transmit, SNMP menu section. User can Create new profile or Apply, Edit or Delete existing profile are in configuration page. Below
VLAN
A VLAN is a group of devices on one or more LANs that are configured to communicate as if they were attached to the same wire, when in fact they are located on a few different LAN segments. Because VLANs are based on logical instead of physical connections, they are extremely flexible.
Create
To create a VLAN profile click Create button and enter the following details in the input fields like Name and select Radio Mode, Link Type VLAN status VLAN Mode and VILAN ID from the drop down and Click Create button as shown in the picture below.
Apply
Click the Apply button to open Apply Profile dialog box. Existing profiles can be applied by clicking the apply icon. The Existing profiles can be searched by entering its Region, Location and Facility. Click the Apply icon to make VLAN changes for reference see the picture below.
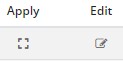
Edit
Profiles can be edited by clicking the Edit icon and select the Radio mode, Link Type, VLAN status, VLAN Mode and click Update button to make changes.
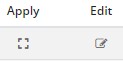
Ethernet
Ethernet profile can be configured by clicking the ethernet tab from the dropdown menu of profiles as shown in the picture below.
Create
Ethernet profile can be created by clicking the create icon and enter the input fields like Name and select the dropdown of Radio Mode, Link Type, Ethernet speed as shown in the picture below.
Apply
Ethernet Profiles can be applied by clicking the apply icon. The Existing profiles can be searched by entering its region, Location or facility. Click the Apply button to apply Ethernet changes as shown in the picture below.
Edit
Ethernet profiles can be edited by clicking the Edit icon and select the required radio mode, Link Type Ethernet speed, Ethernet Activity and click Update button to make changes
Radius
Radius profile can be configured by clicking the Radius tab from the dropdown menu of profiles as shown in the picture below.
Create
Radius profile is created by clicking the create icon and enter the input fields like Name and select the dropdown of Radio Mode, Link Type and click Create button to create profile. For reference see the picture below.
Apply
Click the apply icon to open the apply profile dialog box. Existing profiles can be searched by entering its Region, Location and Facility. Click the Apply button to make changes in the Radius profile as shown in the picture below.
Edit
Click the Edit icon to open the Radius profile dialog box. Select the radio mode, Link type, Status and then and click Update button to make changes.
DHCP Profile
DHCP profile can be configured by clicking the Radius tab from the dropdown menu of profiles as shown in the picture below.
Create
DHCP profile is created by clicking the create icon and enter the input fields like Name and select the dropdown menu of Radio Mode, Link Type and click Create button to create profile. For reference see the picture below.
Apply
Profiles can be applied by clicking the Apply icon and existing profiles can be searched by entering its Region, Location or Facility. Click the Apply button to apply changes as shown in the picture below.
Edit
DHCP profiles can be edited by clicking the Edit icon and change the radio mode Link Type and other required parameters and then click Update button to apply changes.
Wireless Profile
ireless profile can be created by clicking the create icon and enter the input fields like Name and select the dropdown of Radio Mode, Link Type and other required fields and click create button on the bottom of the input fields to create profile for reference see the picture below.
Create
Profiles can be applied by clicking the apply icon and existing profiles can be searched by entering its region, Location or facility. Click the Apply button to apply the changes for reference see the picture shown below.
Apply
Profiles can be applied by clicking the apply icon and existing profiles can be searched by entering its region, Location or facility. Click the Apply button to apply the changes for reference see the picture shown below.
Edit
Wireless profiles can be edited by clicking the Edit icon and select the Radio Mode, Link Type and other required fields and then click Update button to apply changes.
Transmit Profile
Transmit profile can be created by clicking the create icon and enter the input fields like Name and select the dropdown of Radio Mode, Link Type click create button on the bottom of the input fields to create profile for reference see the picture below